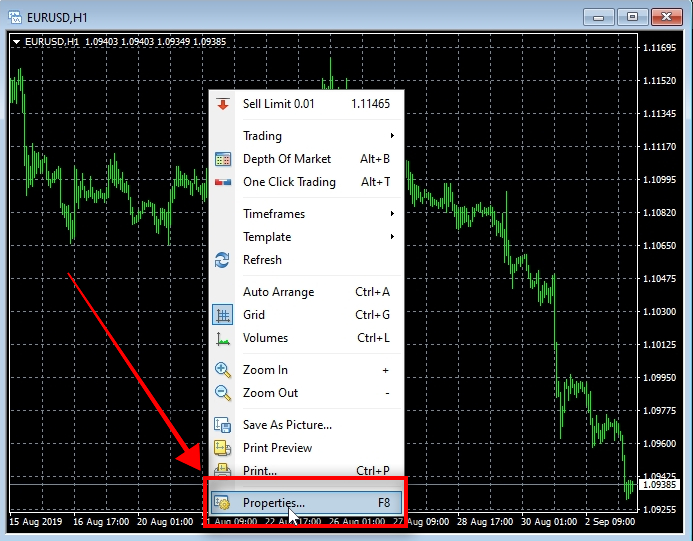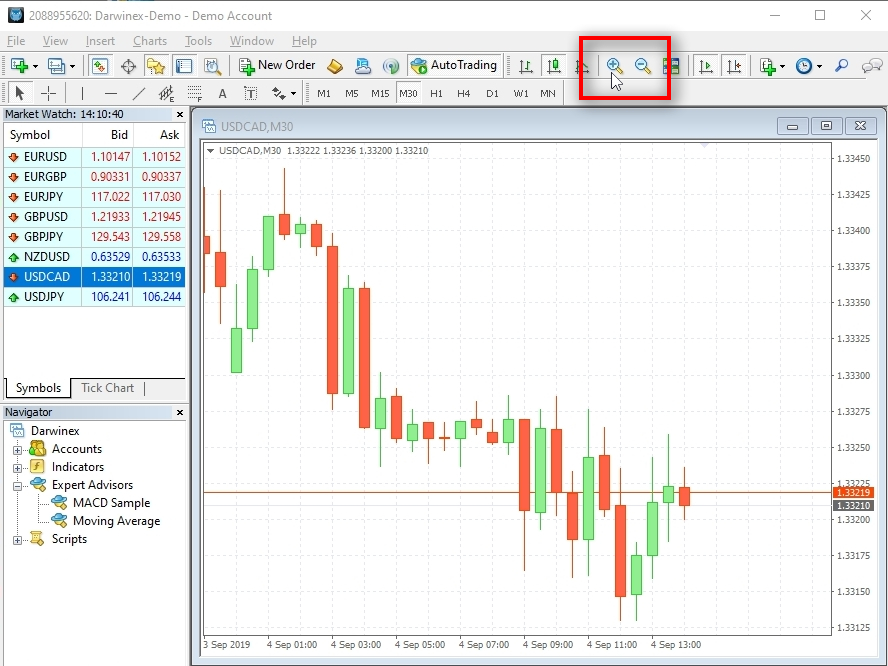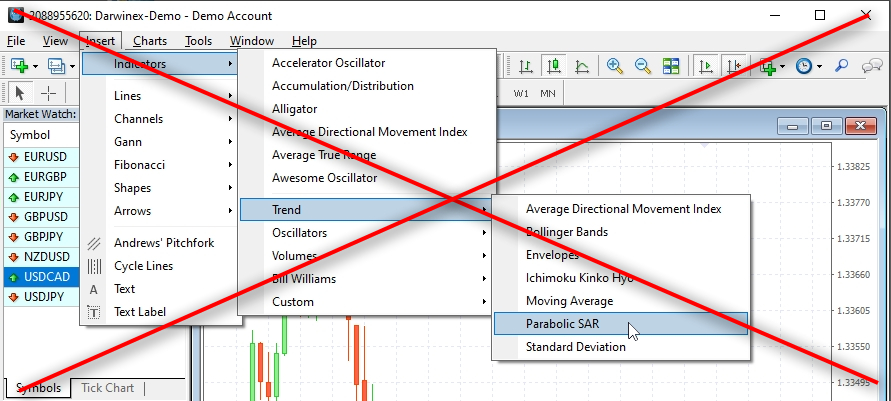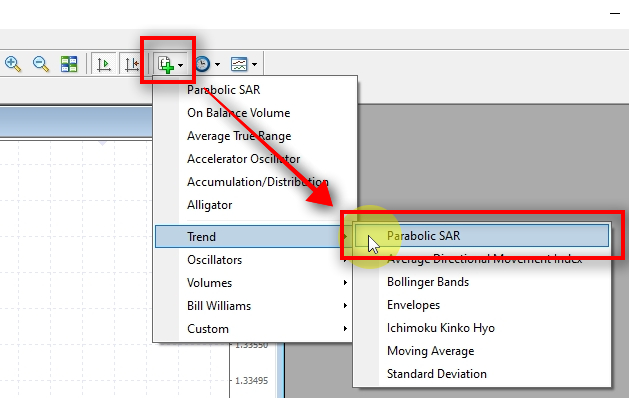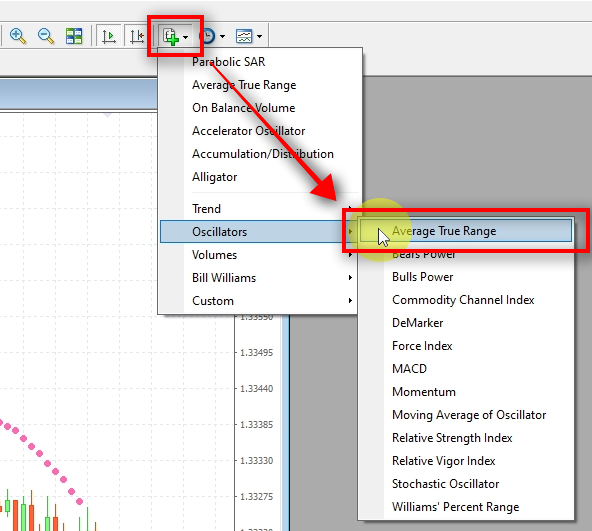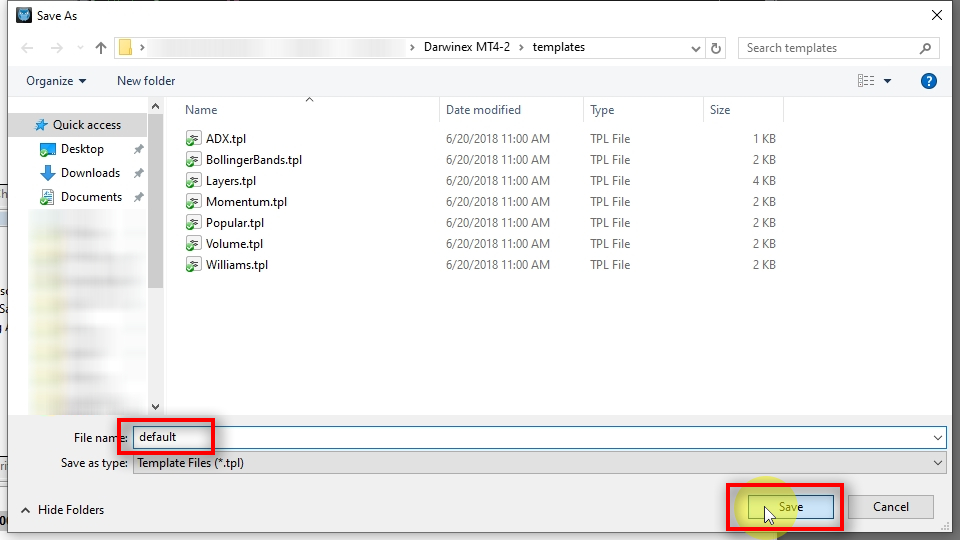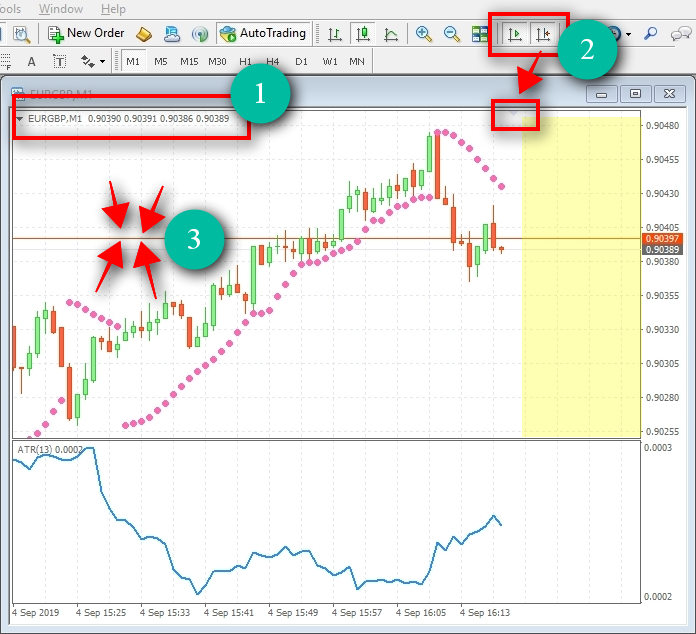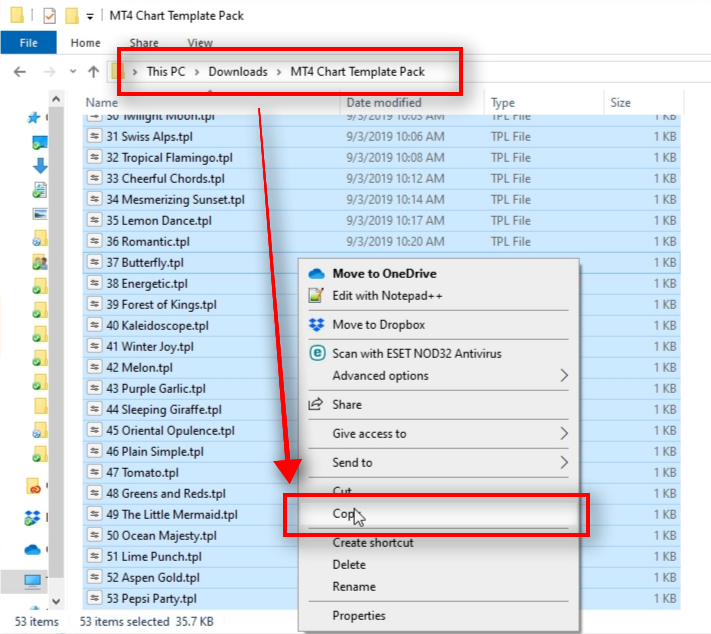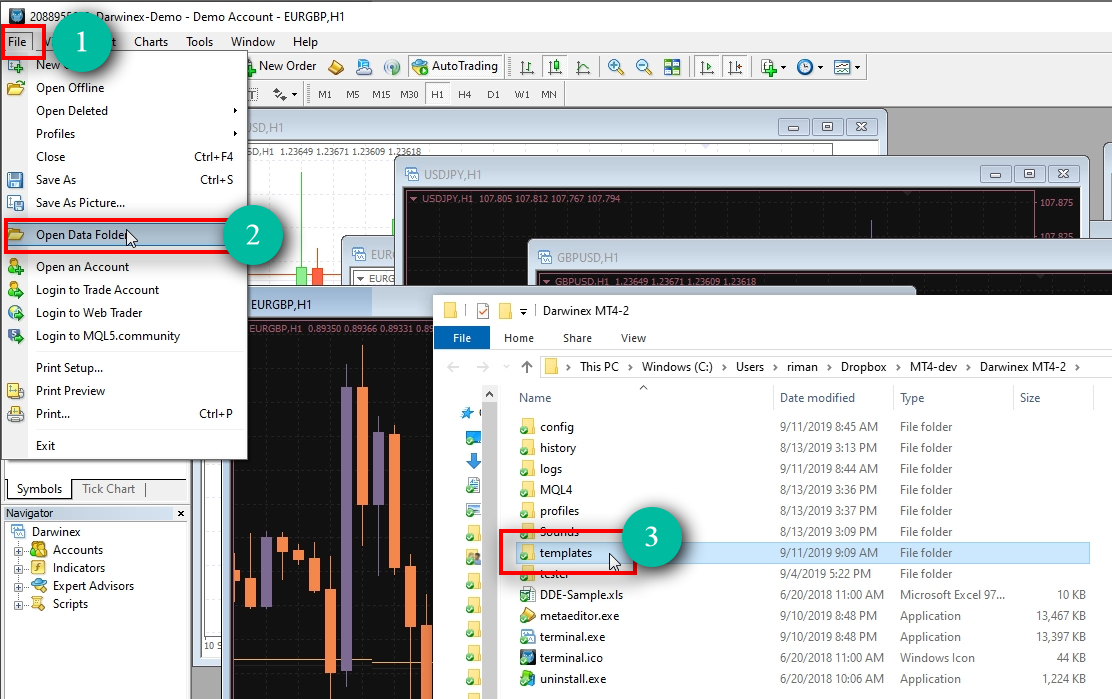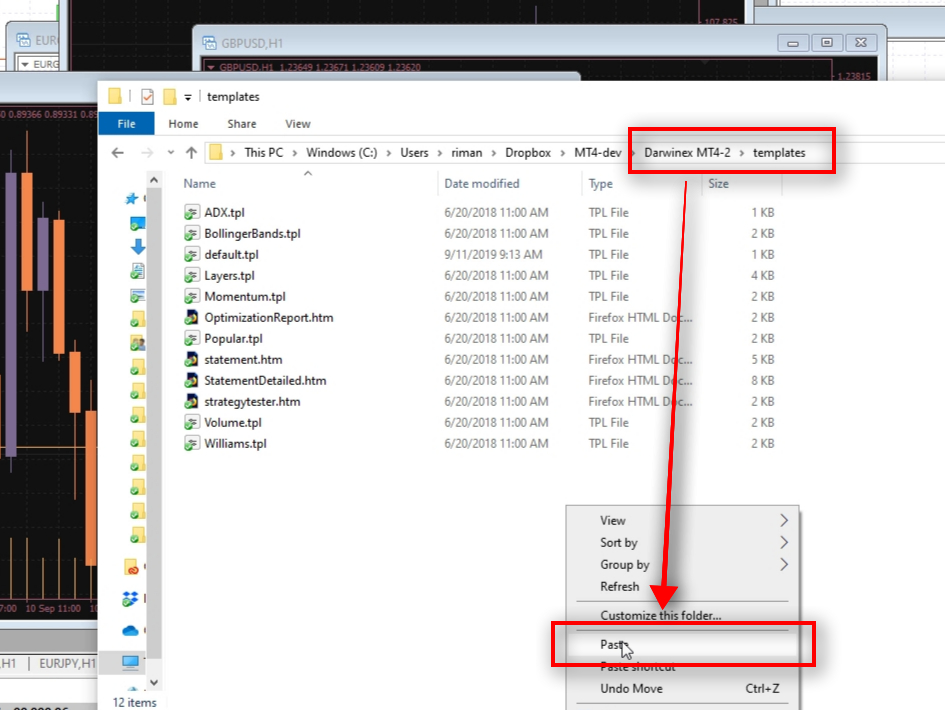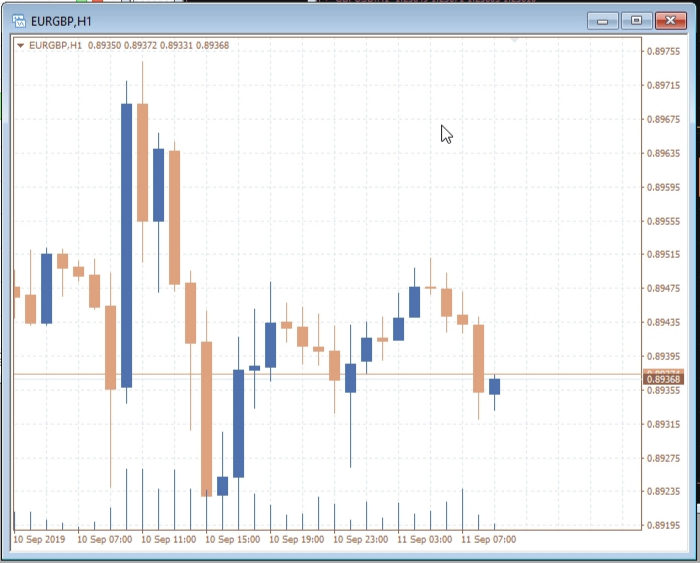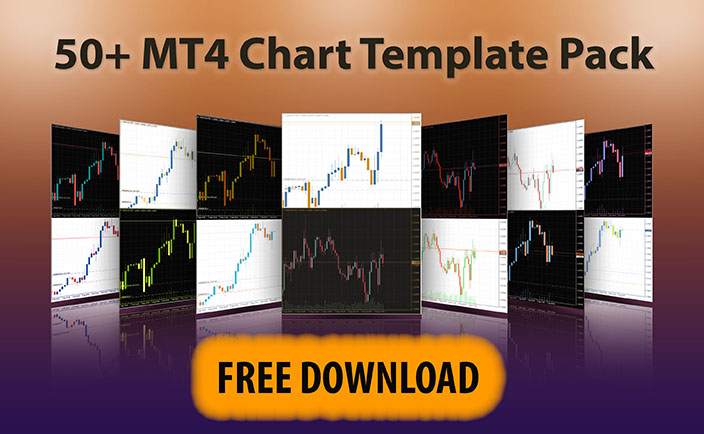Ever wonder how to change the style of the MT4 chart and save it as a Default Template? Let me show you how I do this.
When you open MT4 you’ll see black and green charts. Everyone has a different taste, but to me, that default chart looks a bit ugly.
I always do a little styling to my MT4 Charts so they look better and now I want to teach how you can do this too.
If you prefer watching a video which demonstrates how to create default MT4 chart template so that it loads automatically for all the new charts you open then here it is:
If you prefer reading a step-by-step tutorial then let’s continue.
FREE Download: 50+ MT4 Chart Templates.
Default MT4 chart style

Here it is – the default black and green chart on my MetaTrader 4 demo account. Let’s make it look better.
Open Chart Properties
To open the Properties window, right-click on the chart and choose Properties from the menu. There you can change the chart style by choosing different colors and new settings.
Styling MT4 Chart
Chart Properties window
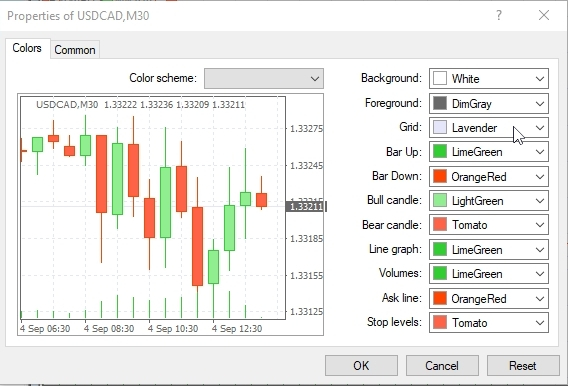
You can choose the same color for your chart, and it will look the same.
I have well over 50 chart templates in my collection, and I’ll use the colors from one of them called “Tomato”.
Want to download my 50+ MT4 Chart Templates Pack?
Click here to subscribe to my newsletter and download 50+ MT4 Chart Templates Pack for free.
I charge €7 EUR for the MT4 Chart Template Pack, but my newsletter subscribers get it for free together with other bonuses (chart patterns PDF, trade copying ebook, etc.).

In the Common section, I find it convenient to use these settings:
- Enable “Chart shift”;
- Enable “Chart autoscroll”;
- Switch to “Candlesticks”;
- Enable “Show OHLC”;
- Enable “Ask line”;
- Enable “Show grid”;
All of these settings make it easier to read the chart for me. Yours might look different, so feel free to experiment.
I’ll explain more about these properties later in this tutorial.
Note: Ask line might not show on the chart on higher timeframes because it will be too close to the Bid line. You’ll usually see the Ask line on timeframes 1-minute through 30-minutes.
Click OK.
MT4 Chart Zoom In and Zoom Out
I use zoom in/out buttons to adjust the size of price candles.
When I need to see the bigger picture, I find it useful switching to higher timeframe like Daily or Weekly and zooming out.
When I need to focus on what’s happening within the last few days or weeks, I zoom in.
Adding MT4 Indicators on the Chart
Do not add MT4 Indicators using the top menu
MT4 has this strange issue. If you try to add indicators using the main top menu (Insert->Indicators), MT4 might add some other indicator – not the one you choose.
Sometimes it works well; sometimes, it does not.
Maybe this error is already fixed at the time you are reading this tutorial, but on 2019-09-04 this error still exists.
Of course, I have another solution to add indicators to the MT4 chart.
Use Charts Toolbar to add Indicators to MT4 Chart
If you don’t see Charts Toolbar in your MetaTrader 4, then add it from the View->Toolbars menu.
It’s the toolbar which has other useful settings like chart shift, chart autoscroll, zoom in/out, etc.
Adding Parabolic SAR Indicator on MT4 Chart
I will add a couple of MT4 indicators on the chart as an example.
One indicator I choose is Parabolic SAR.
PSAR Indicator Settings
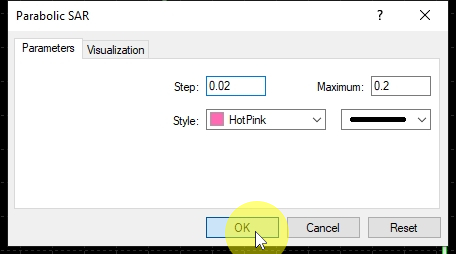
I choose preferred settings for Parabolic SAR indicator and click OK.
Useful read: How to Use Parabolic SAR
Adding Average True Range Indicator on MT4 Chart
The second indicator I add is the Average True Range.
ATR Indicator Settings
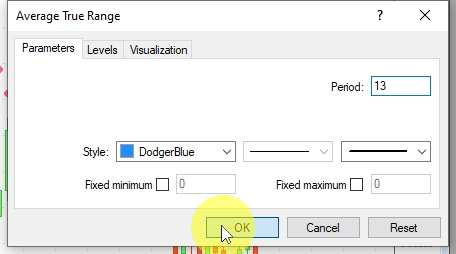
I set my preferred settings for the Average True Range indicator and click OK.
Useful read: Using ATR to Calculate Potential S&R Levels Daily
Saving MT4 chart style as Default Template
My chart styling is complete, and now I can save this as a Default Template.
It’s effortless.
Right-click on the chart and go to Template->Save Template.
As you can see, in the Template menu you can also load the template, remove the template, and choose to load the template from the list.
Default MT4 installation has a few templates like ADX, Bollinger Bands, Layers, etc.
You can create as many templates as you want and even share template files with your friends.
MT4 stores the Chart Template files in the \MT4 Data Folder\templates\
You can access it through the top menu File->Open Data Folder.
Bonus Tip: You can load any template on the chart and then save it as default.
To save the chart template, we have to give it a name. But to save it as the default template we must name it “default” (without quotes) as in the picture above.
If you choose any other name, you’ll see the template on the list in the Template menu. But MT4 won’t load the template automatically when you open new charts.
I click Save, and now my chart style is set as default for all new charts.
Whenever I open a new chart of any instrument, it will have this same styling.
Bonus Tip: If you save the template as a file name “tester” (without quotes) then MT4 will automatically load for every visual backtest that you run in MT4 Strategy Tester.
Opening a new MT4 chart with predefined Default Template
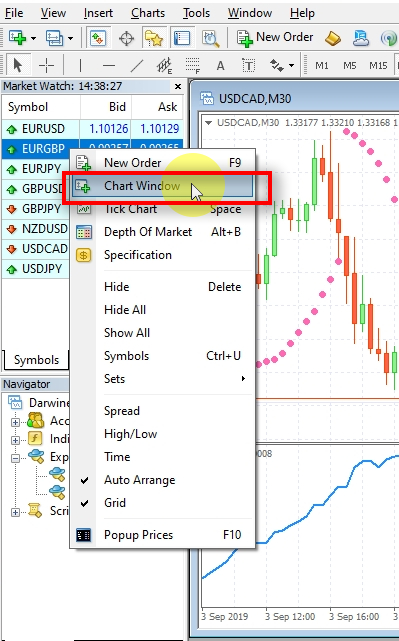
Now let’s test if my new Default Template works as expected.
As an example, I open a new EURGBP chart to see if its style will match the new Default Template.
To open a new chart I right-click on the EURGBP in the “Market Watch” window and choose “Chart Window”.
MT4 automatically loads Default Template for the new chart
Whoah! See that? 🙂
The new chart opens with the new styling already applied automatically by MT4 because of the Default Template.
Now it’s your turn to create a Default Template for MetaTrader 4.
Explaining MT4 Chart Properties
Earlier I told you about the chart properties I use but did not explain what they do.
If you are new to Forex and MT4, then you’ll find this useful.
Refer to the picture above and the numbering.
1) It is where MT4 displays the OHLC.
OHLC stands for Open, High, Low, and Close prices. These prices are for the currently forming price bar of selected timeframe which, in this case, is 1-minute EURGBP.
Useful read: 3 Types of Forex Charts and How to Read Them
2) Chart autoscroll and chart shift. Both buttons are next to each other, and I always turn them on.
The button with the green arrow is for chart autoscroll. When it is enabled, the MT4 will scroll the chart to the very recent price bar on every price change. No matter how far you scroll back on the chart, it will always jump back to the current price bar when a new price tick arrives. So if you want to scroll back and examine the chart history, you should turn autoscroll off.
The button with the red arrow is for chart shift. When it is enabled, the MT4 will shift the chart a bit to the left to leave some space on the right side. I have highlighted that area in yellow. It is beneficial if you want to add some text or notes there, or maybe load an indicator which shows some useful information in that area.
If you look closely in the picture above, there is a small silver arrow pointing down at the top of the chart (on the left side of the yellow area). You can drag this with the mouse to change the size of the empty space. Probably 1 out of 1000 people know about this trick 🙂
3) Ask line.
By default, MT4 shows only the line for the Bid price. In this example, the Bid price is the gray line at 0.90389. MT4 uses the Bid price to draw price bars (a.k.a. candlesticks). So we always know what the Bid price was in the past.
But we never know what Ask price was in the past because MT4 only shows the current Ask price. In this example, the Ask price is the red line at 0.90397.
As you might guess, the difference between them is the Spread. In this example, the Spread is 0.90397 – 0.90389 = 0.00008. That is 8 points or 0.8 pips.
You will find that the Spread always fluctuates, which means the difference between the Ask and the Bid prices can become bigger or smaller on every price change/tick. It is because most Forex brokers offer variable Spread like it is in the real market.
Useful read: What is a Spread in Forex Trading?
MT4 Chart Template Pack (FREE DOWNLOAD)
I have prepared 50+ MT4 Chart Templates you can download for free.
I charge €7 EUR for the MT4 Chart Template Pack, but my newsletter subscribers get it for free together with other bonuses (chart patterns PDF, trade copying ebook, etc.).
How Do I Add a Template To MetaTrader 4?
Let me show you how to load MT4 chart templates from external files.
First, locate template files on your computer. In this example, I have all 50+ template files inside the “MT4 Chart Template Pack” folder.
I select all files with the CTRL+A, right-click on them and choose Copy from the menu.
I switch back to my MetaTrader 4 window to open a Data Folder and then go to the “templates” folder inside.
Inside the templates folder, I right-click anywhere on the white area to open a popup menu and then choose PASTE.
It will make a copy of all the chart template files (.tpl) I selected in the previous step.
Then I switch back to my MT4 again and open templates list right from the chart.
Right-click on any chart window and navigate to the Templates. You’ll get a full list of available templates on your MT4.
Let’s load any random template, for example, Swiss Alps.
Swiss Alps
Magnificent! That’s the chart style I would rather use trading Forex instead of the black and green default style.
Summer Blueberries
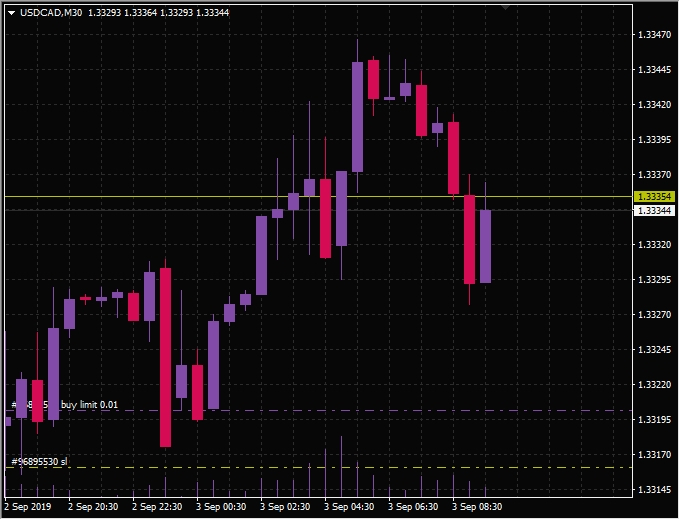
Tomato

The Little Mermaid
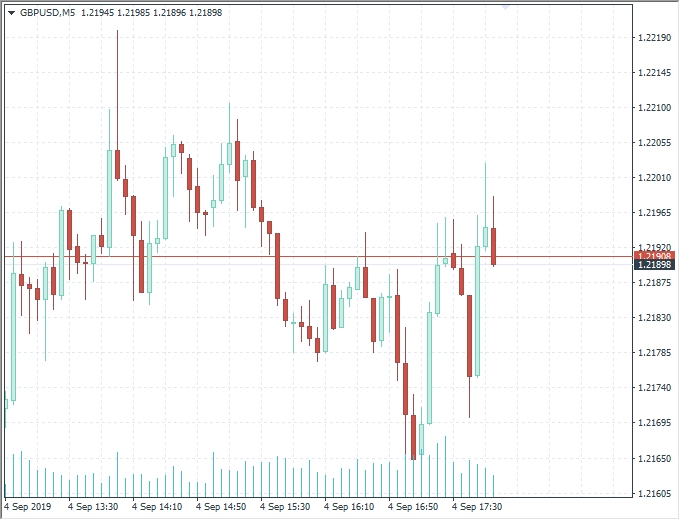
Exotic Orchids

FREE Download: 50+ Chart Template Pack
Click here to subscribe to my newsletter and download 50+ MT4 Chart Templates Pack for free.
In Summary
In just a few steps you can change the style of any MT4 chart, save it as Default Template and MetaTrader 4 will load it automatically for all the new charts you open. When you save MT4 chart settings and style as a template you can also share it with your friends.
If you find this useful say thanks in the comment section below or tell me what other tutorials you would like me to create.